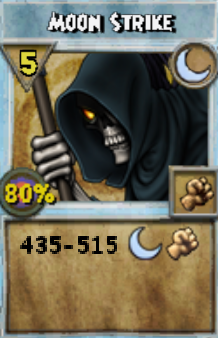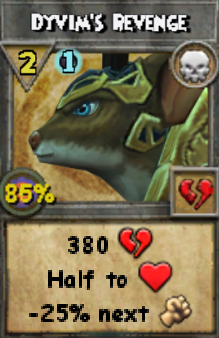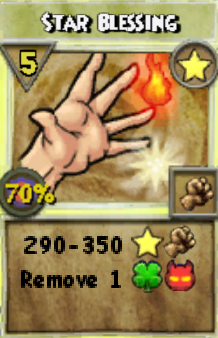September 6, 2021 May 10, 2025
Final Bastion’s Spellmaker Guide
Update notes
- Added old no-pvp icon
- Artwork list was extended and more artworks were added (231 -> 273)
- Added pacify description icon
- Added weaving to spell cards
- Spellpath revamp – you can now switch between Spellwrighting and Beastmoon layouts
The original idea of a Card Maker comes from another official fansite- Legends of the Spiral, and you can check out their tool here.
The Basics: Title, Accuracy, and Rank
The first thing that we’re gonna do is give our spell a name. Click on the Spell Title box and type in your spell’s name or title. For Accuracy choose a number from 0 to 100. Rank can be any whole number from 0 to 14 or X.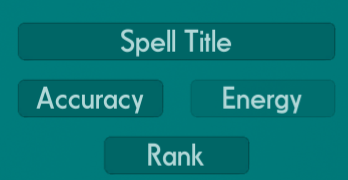
If you’re making an activity spells, you’ll need to click the target icon in the bottom left corner and then you can type into the same box, which is now called Energy box. Clicking the target icon will switch between Energy and Rank field.
School, Card, and Spell Type and School Pips

Next, let’s choose our spell’s school! First, choose School. from the button menu. You can now choose a school by clicking on one of these 15 buttons:
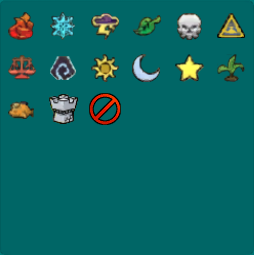
Pip: The Novus update brought a new type of pips to the game – the school pips. You can add up to 4 school pips (and shadow pips) to your spell. You can remove the last added pip by clicking the prohibition icon.
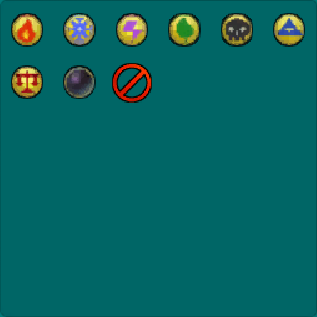
Type: Spell type is the same as spell school:
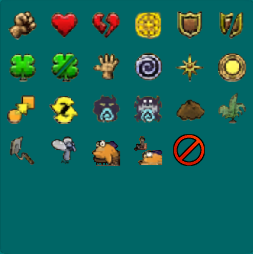
Card: In case you want to change your spell’s card color (if it’s enchanted by Sun Enchantment spell for example), you can use these color buttons:
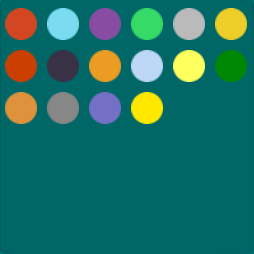
Each color represents different school, or type of card. Hover over each one to find out what they’re used for (e.g. gardening, treasure card, beastmoon)
Spell Description and Icons
Now it’s time to decide on what your spell will do, click on th Description box and type in your spell’s description. You can add any of the icons into the description by clicking on them. Each icon gets added at the end of your description, so use keyboard shortcuts (PC: Ctrl + X and Ctrl + V / MAC: Command + X and Command + V) to put everything in place, or simply add them as you type your spell.
Additionaly, you can add a Keyword to the description. These are purple words, that are primarily used in Beastmoon spells. Type your word into the Keyword field and click Add.
![]()
Artwork Selection
When selecting artwork, you can choose from the list of artworks or a custom artwork of your own choice in the ARTWORK menu tab. Artwork size can be adjusted with a slider located at the bottom of the Artwork panel. You can also change the artwork position using the arrow keys and flip / mirror your artwork with a mirror button.
If you want to add your own artwork click on the Browse button and choose an image from your PC.
Additional Features
If you want to restrict your spell’s use you can use one of the top buttons to make the spell either NO PVE – not allow the spell in Player VS Enemy duels, NO PVP – not allow the spell in Player VS Player duels, BANNED – not allow the spell anywhere or to make it NO RESHUFFLE if you don’t want your spell to be Reshuffle-able, the LEVEL LIMIT allows you to limit your spell by level. The target button switches between displaying accuracy and energy on the spell, the CLOAK button enables or disables cloaked icon on your spell and clicking the PIERCE icon will let you add pierce to your spell. LOCK icon can be used for locked spells in Spellement tab.
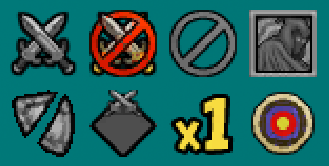
Spell Balancing
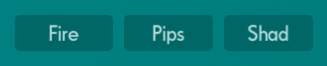
First is a dropdrown box where you can choose the school of the spell. You can also select Heal and Drain which represent Life Heals and Death Drains. Next is rank (Spell Rank) – anything between 0 and 14 and Shadow Pip Cost (Shadow Pips) and school pip cost (School Pips).
Additionaly there are three toggles which affect the final value:
AOE

- Area of effect or a spell that hits multiple targets, -25%
DOT

- Damage over time, spell that applies a DOT that hits or heals target for multiple rounds, +25%
Secondary Effect
- In case your spell does more than one thing, you can enable the Secondary Effect button
In case you enable the Secondary Effect button, two more boxes will be interactable:
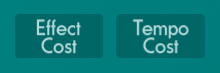
- Effect cost is the actual cost of the pip cost of the secondary effect that you spell will do
- For example if your spell casts -25% negative damage charm, the effect cost will be 0 – since it’s the same value as the spell Weakness, if you choose Spirit Trap instead, the Effect cost will be 1 (note that you must input an integer, decimals will not be read properly)

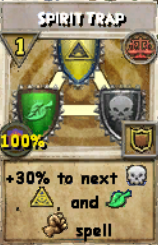
- Tempo cost is usually 1, but spells like Rusalka’s Wrath where the effect may or may not occur has a lower Tempo cost. Rusalka has 0.3 (input non-whole numbers in as decimals rather than fractions)
The SpellMaker uses following DPP values shown in these two tables. First is the official DPP chart released in a dev diary by Kingsisle, the second one was researched and calculated for the SpellMaker using various sources (mostly the article mentioned above).
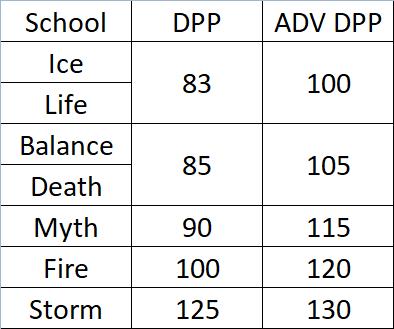
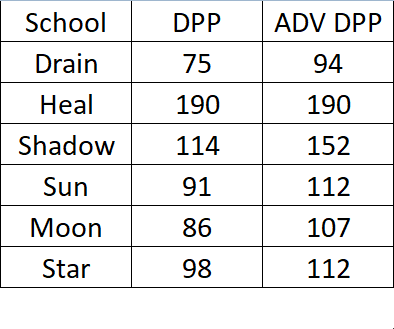
The Following school and type combinations are not defined and will always show 0:
- Advanced DPP
- Shadow
- HPP
- Ice
- Death
- Myth
- Shadow
- Drain
- Sun
- Moon
- Star
The calculated values will appear in the boxes below, first is the still value and second is the ranged value.
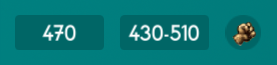
Range calculation example:0
Base dmg is 470, so 470- 40 = 430 and 470 + 40 = 510
These ranges apply only to most original non-shadow spells. The newly balanced spells (like Sirens) have different range.
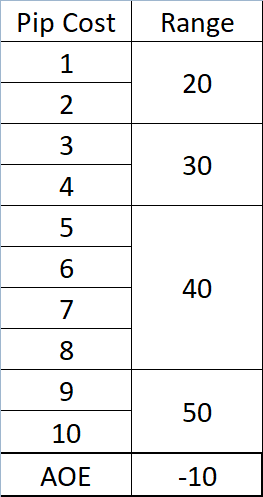
Spellement Paths
With the version 1.5 the Spellmaker tool is now able to create spellement paths. First click on the SPELLEPATH icon on the left side menu. Now whenever there’s a blank fire card, you can just click on it and it will change to the current spell you’re able to see by pressing any other tab. You can reset the first Base Spell by clicking the following button: ![]()
Each spell tier can be changed with a dropdown box located above it
![]()
Choosing 0 will disable the current path. Remember that each time you change the number of spells in this dropdown, all the spells within that tier will reset. Here is an example of a spellement path you can create: 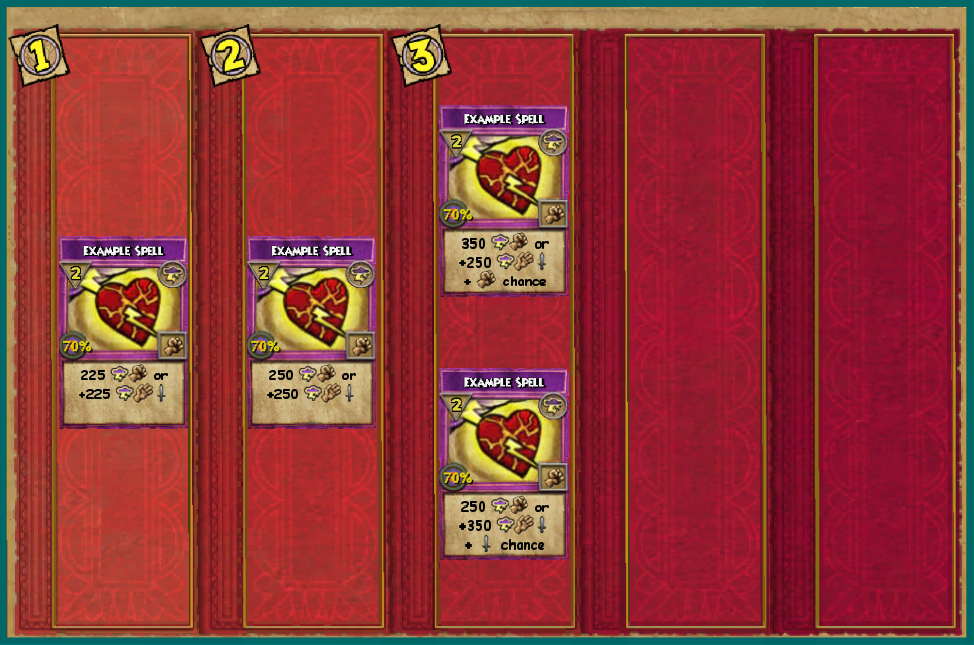
More Features?
This concludes the guide for our SpellMaker tool. If you have any questions or found some inconsistencies make sure to let us know in the comments. We’re also working on adding some new features in the future! Here are three custom spell examples: Moon Strike, Dyvim’s Revenge and Star Blessing.