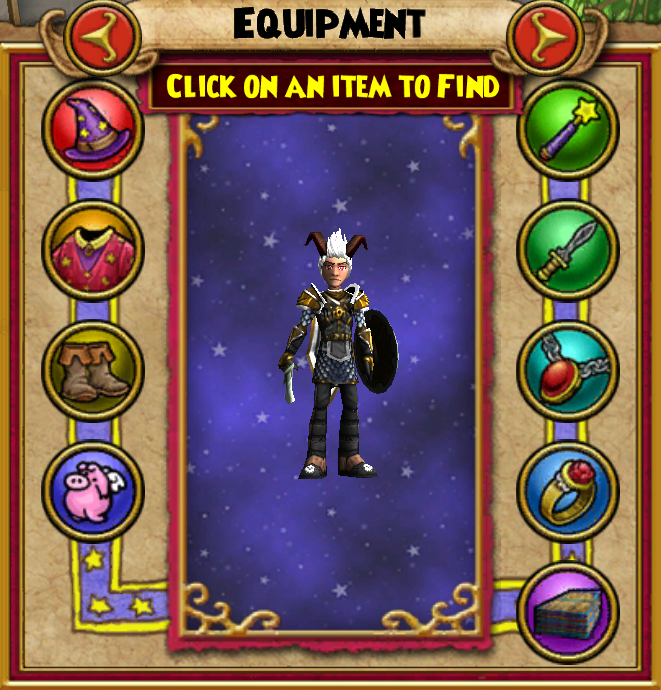May 21, 2020 August 17, 2021
Wizard101 Item
User Interface Revamp
The Wizard101 Spring 2020 update brought with it many changes, one of them being a revamped item user interface (UI). What does that mean? Basically, when you open up your backpack, you will interact with gear in a slightly different way. There were several changes implemented in this update which is why I broke them down bit by bit in this article.
What has changed?
Basic gear stats and socketed jewels will still appear as before, however set bonuses and item cards will show up in different tabs. There are also new graphic symbols replacing previous text labels like “No Auction” and “Incoming”. Let’s take a look at a common piece of gear we all know and observe the changes.
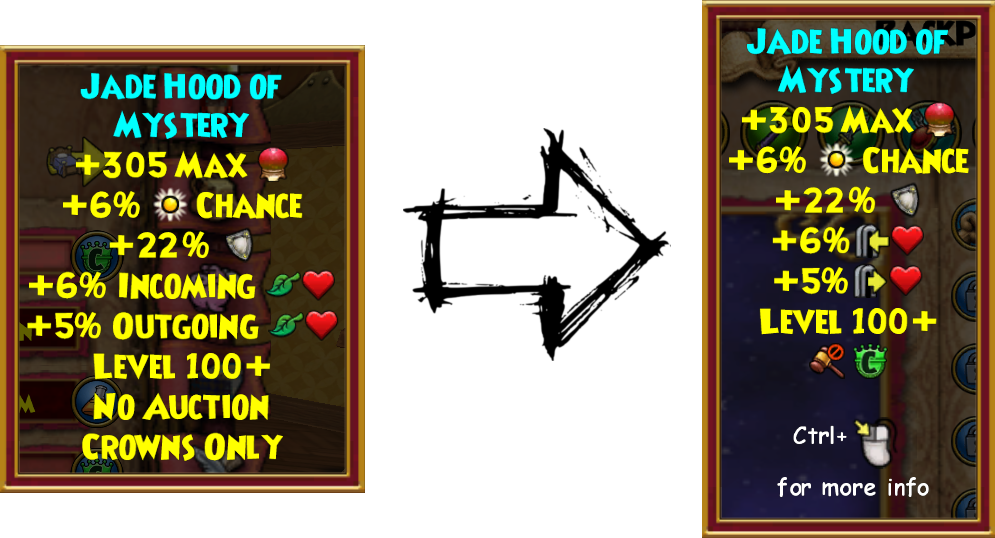
The gear stats remain the same, however you will notice some minor changes. The “No Auction” and “Crowns Only” tags are turned into a symbol located under the level requirement (100+). Additionally, incoming and outgoing healing now display differently, further reducing the amount of text from gear pieces.
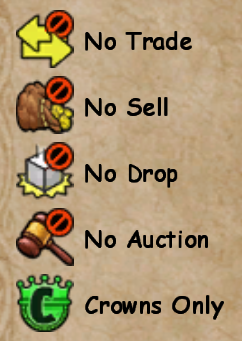 There are other common tags you should familiarize yourself with. Just in case you have any difficulties, you can find a reference guide in-game. Open the “Help” menu, click on “Interface” and there you will find each symbol’s definition. These particular ones are located on pages 5 to 6.
There are other common tags you should familiarize yourself with. Just in case you have any difficulties, you can find a reference guide in-game. Open the “Help” menu, click on “Interface” and there you will find each symbol’s definition. These particular ones are located on pages 5 to 6.
They are mostly self explanatory, so I won’t be delving that much into detail. Honestly, the outgoing and incoming healing symbols will take some getting used to since they look really similar (focus on the direction of the arrow). The “No Drop” symbol appears to be a new one. So far, we only managed to locate it on the new Olde Town starter pets and on some elixirs.
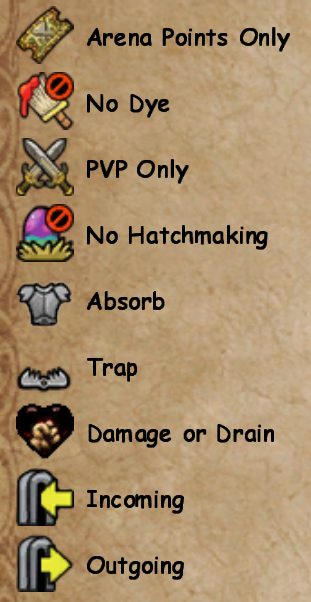
Navigating the Item User Interface
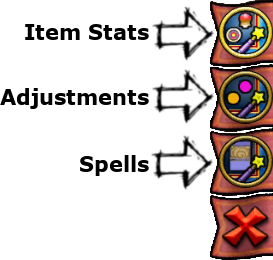 I’ll admit that it is far trickier to navigate than before, but we can all learn how to use it efficiently. There are three sections for each gear piece – Item Stats, Adjustments and Spells. They are split as shown on the menu on the right. Item Stats is the main view for all gear pieces and will always be there. As for the Adjustments and Spells tabs, some pieces will have one or more of these sections empty because not all items have set bonuses or item cards. In simpler terms:
I’ll admit that it is far trickier to navigate than before, but we can all learn how to use it efficiently. There are three sections for each gear piece – Item Stats, Adjustments and Spells. They are split as shown on the menu on the right. Item Stats is the main view for all gear pieces and will always be there. As for the Adjustments and Spells tabs, some pieces will have one or more of these sections empty because not all items have set bonuses or item cards. In simpler terms:
- Item Stats – the generic stats offered from the gear piece including any tags like “No Auction” and “Crowns Only”. Jewels and spell card previews are also added on this main display.
- Adjustments – any available gear set bonuses will appear in this tab.
- Spells – any spells offered by the gear piece including may casts.
Take a look below. The Rapturerider’s Skull is featured below because it is a gear piece that has all of the above. It obviously has basic stats, a jewel socket, set bonuses, cards and may casts. They are all divided in different sections as per below.
Item Stats
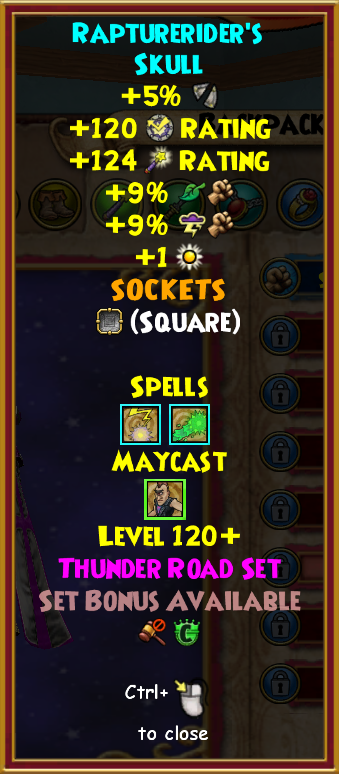
Adjustments
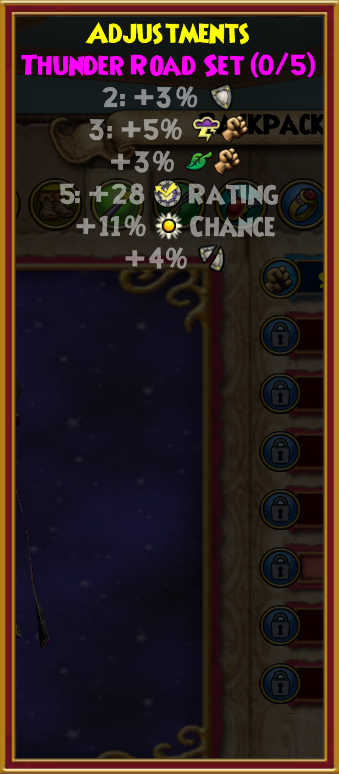
Spells

On the Item Stats tab, you will notice a mouse symbol at the bottom. This indicates that to further explore the other tabs (Adjustments and Spells) you need to hold the “ctrl” key and click the item. This will open up the menu previously observed. On the other hand, you can also open or close this menu by right clicking the item. Then, you either click on each of the different tabs, or simply press the “tab” key on your keyboard.
Why was this done?
There is one simple reason for the implementation of these user interface changes, and it is one you can see in the below images. When playing through lower resolutions even if you choose the smallest interface size, you’d still end up with items going out of the game window. Sure, it might not look like a big deal, but that is missing information that some players may never be able to view due to hardware limitations. Thus, this change will now allow everyone access to the same information on gear.
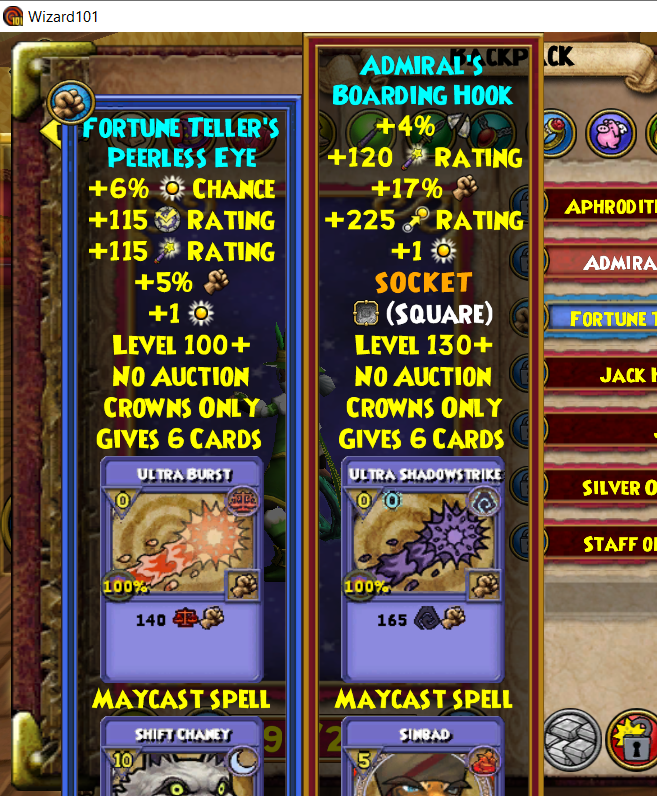

Stats Comparison
“Which piece of gear is truly the best? Is it the wand I have now, or maybe this one that I just won?” Ask these questions no more as now the game does that automatically for us! Upon looking for more info (ctrl + click OR right click) while comparing two pieces of gear a new window will show up. This will show you everything you lose or gain by switching to this promising new gear piece. Take a look below for a detailed example.

If I were to switch from the Rapturerider’s Skull (120) to the Sky Captain’s Boarding Hook (130) all of the above changes would apply. Everything that is deducted is marked in red and all new additions marked in green. This feature also includes the cards and jewels which makes it all truly amazing!
Inspecting Gear Items aka Window Shopping
“That’s a really cool wand! Where did you get it from?” or “What is your hat’s stitch?” sound familiar to you? The window shopping feature lets you see where your friends obtained their gear from. This also includes stitched gear. If the piece is stitched, you will be given an option to inspect either the stats or the look of the selected piece.
This allows us to find gear sources rapidly without having to guess or doubt whether it actually drops in that specific location. This also indicates us whether gear is dropped, crafted, obtained from quests or fishing, purchased from the Crown Shop or packs, or if its actually available or not. Some items might actually be retired, like bundle gear. A handy feature about all this is that if the item is currently available for purchase with Crowns you can actually buy it directly through window shopping. However, do be careful as some items are actually obtained from packs which only give you a chance to obtain it.
Conclusion
All these changes personally came as a shock to me, and I still need to fully get used to navigating the backpack through the new item user interface. However, I think with time we will get used to it and might even forget there was ever anything different. One thing is for sure, the new features will help make life in Wizard101 much easier!